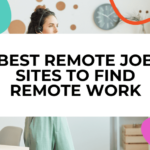NoMachine is a remote desktop software that allows you to access and control a Raspberry Pi from another computer. It provides a secure and responsive graphical interface making it easy to use the full capabilities of the Raspberry Pi remotely.
In this article, we will walk through the steps for installing and configuring NoMachine on Raspberry Pi OS (formerly Raspbian). We will also cover tips for optimizing and customizing NoMachine to get the best performance when accessing your Pi remotely.
Key Takeaways
- NoMachine provides responsive remote graphical access to your Raspberry Pi
- Straightforward to install with apt on Raspberry Pi OS
- Available cross-platform clients for Windows, Mac, Linux, iOS and Android
- Customizations like display resolution and video compression optimize performance
- Expanded filesystem access lets you remotely access your full Pi system
Using NoMachine gives you the flexibility to use your Pi from anywhere while still enjoying a graphical desktop experience.
Installing NoMachine on the Raspberry Pi
Prerequisites
- A Raspberry Pi set up with Raspberry Pi OS and connected to your network
- NoMachine account (free tier available)
Installation Steps
- Open a terminal on your Pi and update the package list:
bash
sudo apt updateInstall the NoMachine package:
bash
sudo apt install nomachineWhen prompted, enter your email and password to login or create your NoMachine account
Once installed, start the NoMachine service:
bash
systemctl start nxserverTo automatically start NoMachine on reboot:
bash
sudo systemctl enable nxserverThat’s it! NoMachine is now installed and running on your Raspberry Pi.
Connecting Remotely
To connect to your Pi’s desktop from another machine, you will use the NoMachine client application.
The NoMachine client is available for Windows, Mac, Linux, iOS and Android. Download and install the appropriate client for the machine you want to use to access the Raspberry Pi.
Once you have the client installed:
- Open the NoMachine client
- Enter the IP address and credentials for your Raspberry Pi
- Click Connect
You should now see your Pi’s desktop graphical interface. You can access all your Pi’s applications and files as if you were sitting directly in front of it.
Customizing and Optimizing the Connection
Now that you have NoMachine installed and connected, here are some tips for improving performance and customizing your remote access:
Adjust Display Resolution
- Lower display resolution to reduce bandwidth usage and lag
- In NoMachine client, Right click on Pi’s desktop > Properties > Display
- Reduce to 1280×720 or lower
Enable Video Compression
- Improves performance over low bandwidth
- NoMachine Client > Preferences > Quality
- Check “Enable Video Compression”
Expand File System Access
- By default only /home/pi is available
- To access full filesystem, open terminal on Pi:
sudo nxserver –addaccess
- Restart NoMachine service to apply
These tweaks can significantly improve response time and let you access more of your Pi’s files over a remote connection.
Conclusion
Installing NoMachine on a Raspberry Pi and accessing it from your preferred device is a great way to fully utilize your Pi from anywhere.
This guide covered installing and setting up the NoMachine service on Raspberry Pi OS, connecting from a client device, as well as tips to customize and optimize the remote connection.
With NoMachine handling the direct graphical rendering, you can use a Raspberry Pi to its full potential from your desktop, laptop, tablet or phone. NoMachine makes it easy to remotely access projects, tools, media and applications on a Pi over any distance.
Frequently Asked Questions
- How do I enable audio in NoMachine?
Go to NoMachine client Preferences > Options and check “Enable Remote Audio” under Sound to redirect your Pi’s audio through the client. - Can I transfer files between my computer and Pi with NoMachine?
Yes, NoMachine gives you full access to the filesystem so you can seamlessly copy/paste or upload/download files. - Is NoMachine secure?
Yes, connections are encrypted using advanced AES and TLS security standards to keep your data safe. - Why am I experiencing lag or choppy video?
Try lowering the display resolution or enabling video compression in NoMachine settings to improve performance. Also check network bandwidth and stability. - Can I automate running commands or scripts on startup?
Yes, have your Pi run any required commands or scripts by adding them to /etc/xdg/nxserver/xstartup.sh. - How do I change my NoMachine account password?
Login to your NoMachine account online at nomachine.com, go to settings and change password. - Can I connect without knowing the IP address?
Yes, enable NuNom, set a hostname, and connect using hostname.nomachine.com. - How many simultaneous connections does NoMachine allow
NoMachine free tier allows 2 simultaneous connections. Upgrades allow significantly more. - Can I share access to my Pi with other NoMachine users?
Yes, grant users full or view-only access under Permissions in your NoMachine account. - How do I uninstall NoMachine from my Pi?
Run sudo apt purge nomachine and delete any configuration files in /etc/nxserver. - Why do I get “NX node is occupied” when trying to connect?
This means the maximum number of allowed simultaneous connections are already reached. Upgrade account or wait for other users to disconnect. - Can I use VNC instead of NoMachine?
Yes, VNC provides remote access but without NoMachine’s optimized performance, encryption, and cross-platform support. - Is NoMachine free?
Yes, feature-rich clients are completely free and the service has a free 2 connection subscription tier. - Can I run GUI applications over NoMachine?
Absolutely! The seamless graphical interface allows you to launch and interact with applications with images, video, and audio. - Does NoMachine work over the internet or just locally?
NoMachine works over any distance. Connect via LAN, WAN, VPN, internet – whatever allows TCP port 4000 access.